| 일 | 월 | 화 | 수 | 목 | 금 | 토 |
|---|---|---|---|---|---|---|
| 1 | ||||||
| 2 | 3 | 4 | 5 | 6 | 7 | 8 |
| 9 | 10 | 11 | 12 | 13 | 14 | 15 |
| 16 | 17 | 18 | 19 | 20 | 21 | 22 |
| 23 | 24 | 25 | 26 | 27 | 28 |
- 단방향 연결리스트
- 안드로이드 스튜디오
- Develop
- level1
- c언어 프로젝트
- C
- 게임
- 틱택토
- 개발
- 연결리스트
- 백준
- Baekjoon
- android studio tutorial
- dart
- 프로젝트
- Flutter
- 알고리즘
- 풀이
- 코딩테스트
- c언어
- 코딩
- android studio
- programmers
- 안드로이드 튜토리얼
- 기초
- 양방향 연결리스트
- tic-tac-toe
- 안드로이드
- 플러터
- IT
- Today
- Total
얼렁뚱땅 개발 블로그
[안드로이드 스튜디오] 안드로이드 스튜디오 설치하기 (Window) 본문
안드로이드 스튜디오란? 구글에서 공식적으로 지원하는 안드로이드 애플리케이션을 위한 IDE입니다. Intellij IDEA를 기반으로 Gradle 빌드를 사용합니다.
안드로이드 스튜디오 다운로드
1. 아래의 링크로 들어가서 안드로이드 스튜디오를 설치하여 줍니다.
https://developer.android.com/studio/
Download Android Studio and SDK tools | Android 스튜디오
developer.android.com
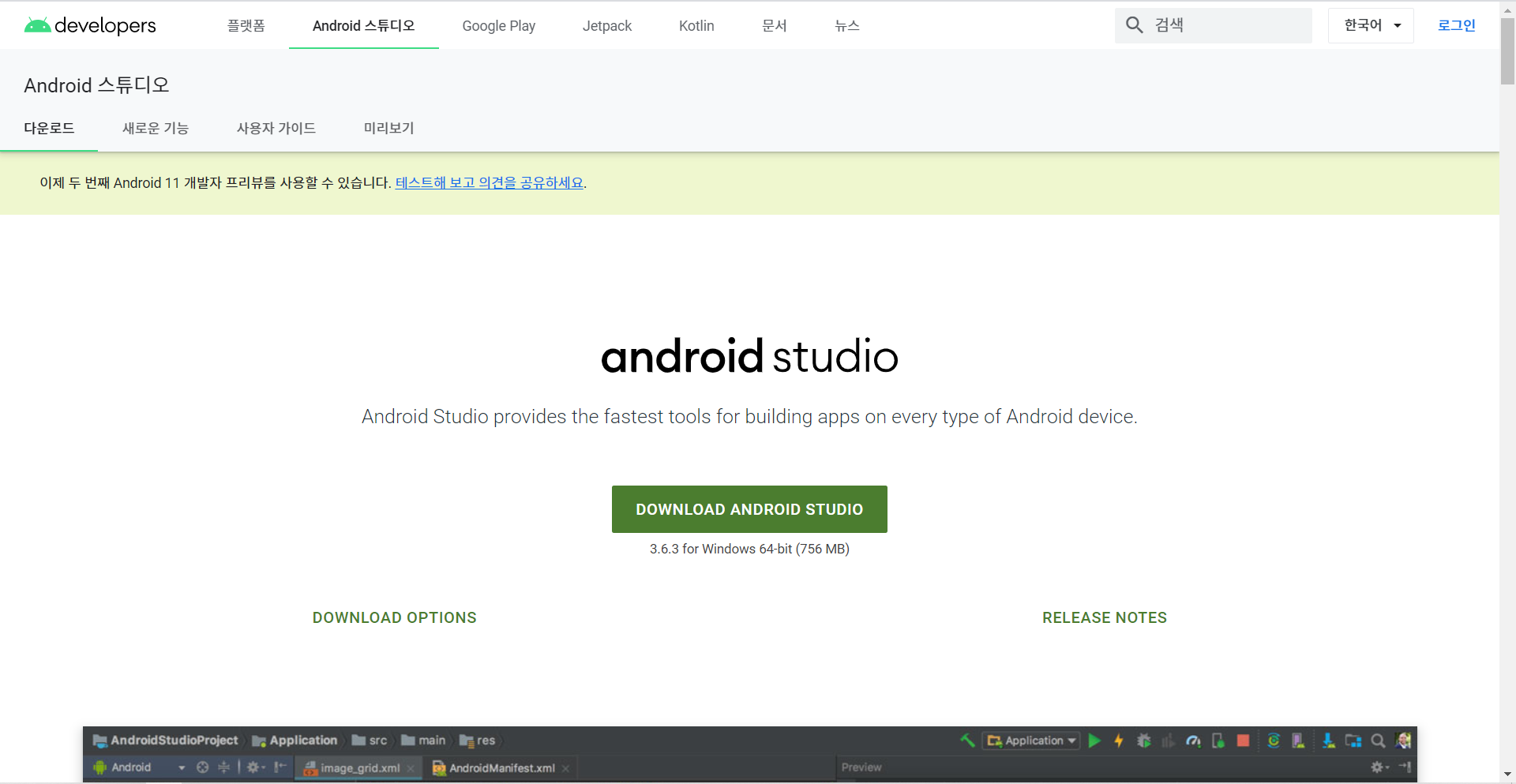
2. 사용 약관 동의를 한 후 다운로드를 진행하여 주세요.
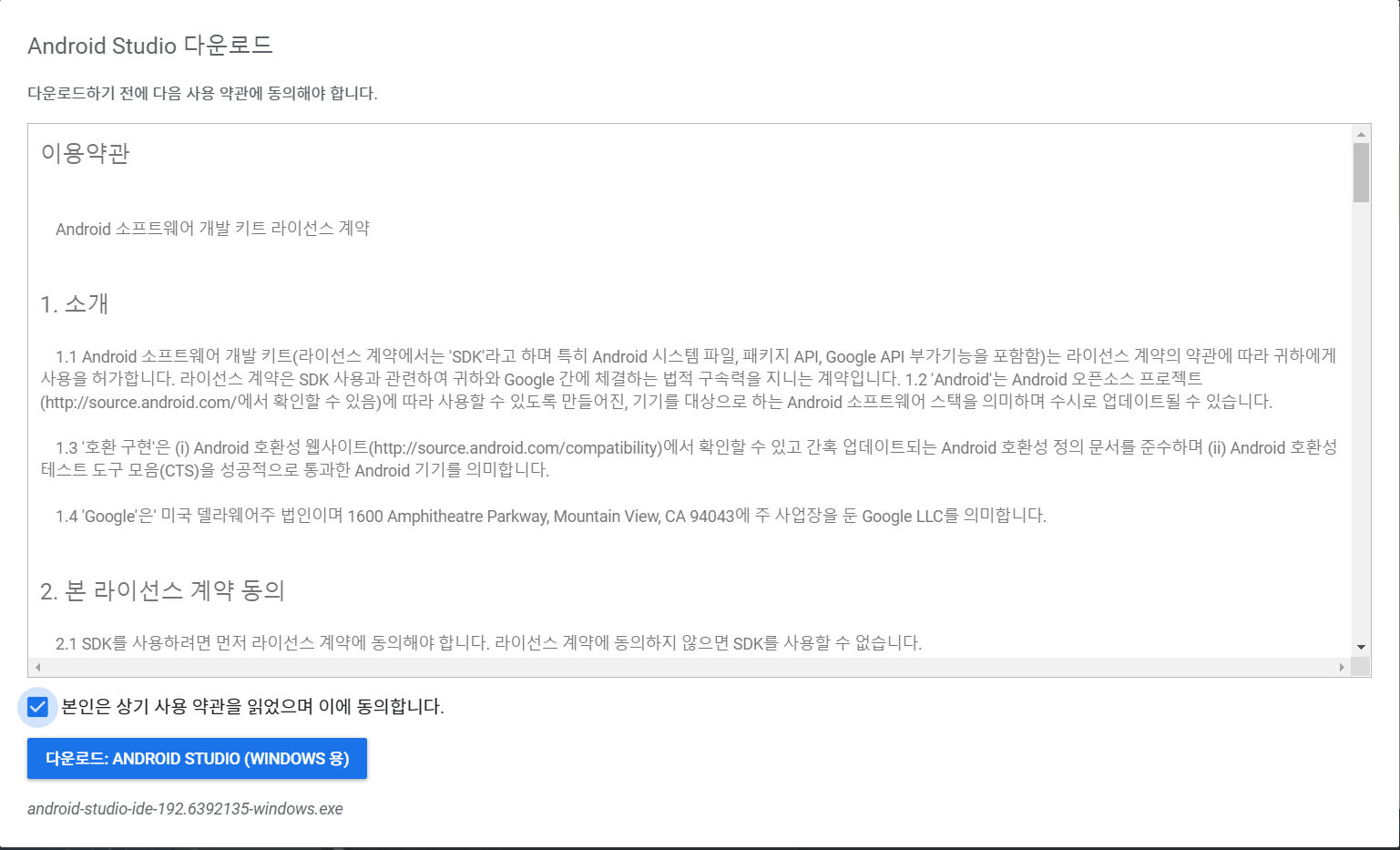
3. 다운로드한 파일에서 안드로이드 스튜디오 설치를 진행하여 줍니다.
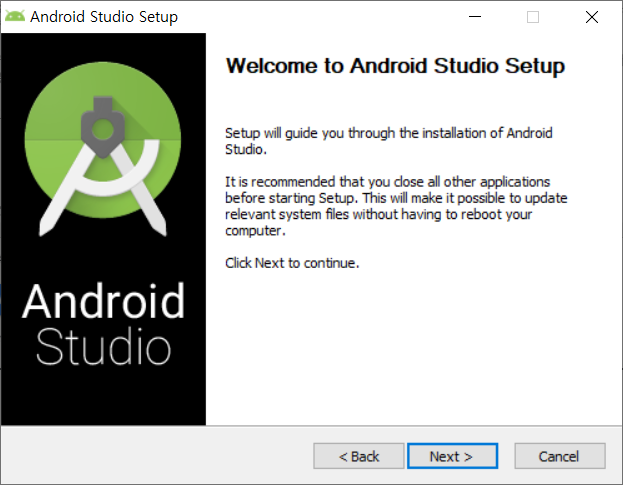
4. 안드로이드 스튜디오에서 제공하는 에뮬레이터(디바이스)를 이용하기 위해 "Android Virtual Device"를 선택합니다.

5. 안드로이드 스튜디오 설치 경로를 지정해줍니다.
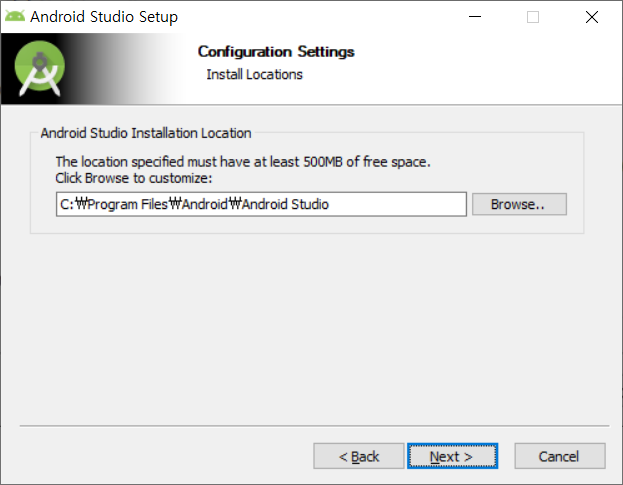
6. 시작 메뉴에 표시될 폴더의 이름을 지정하거나 혹은 만들지 않으셔도 됩니다.
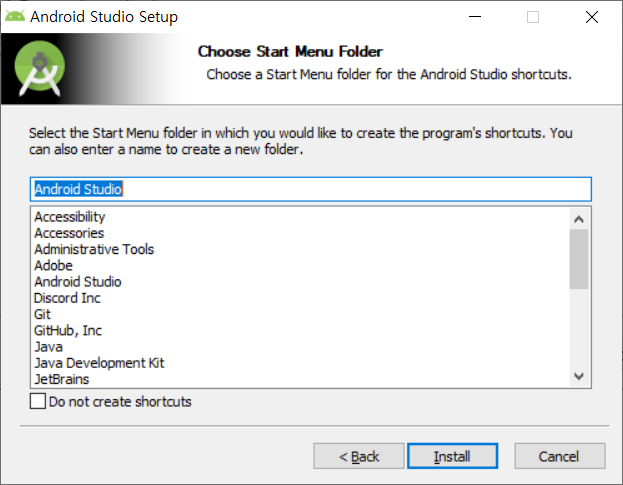
7. 설치를 진행하여 줍니다. 설치가 완료되면 "Next"를 클릭하여 줍니다.
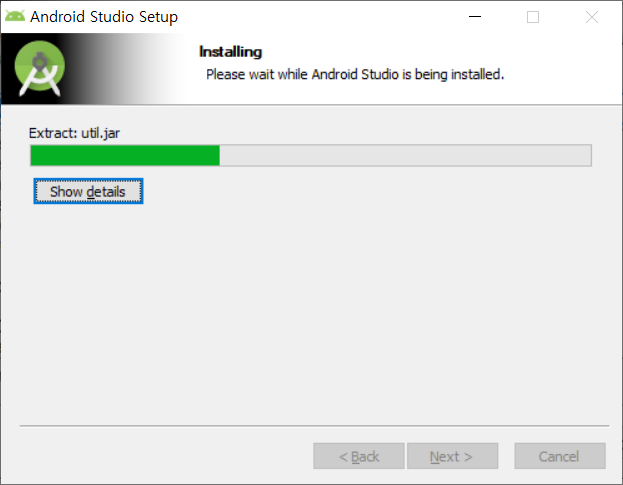
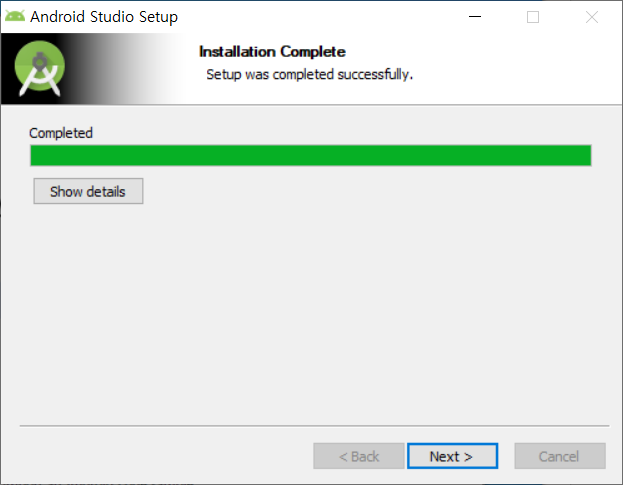
8. "Start Android Studio"를 선택 후 "Finish"를 선택하여 설치를 마쳐줍니다.
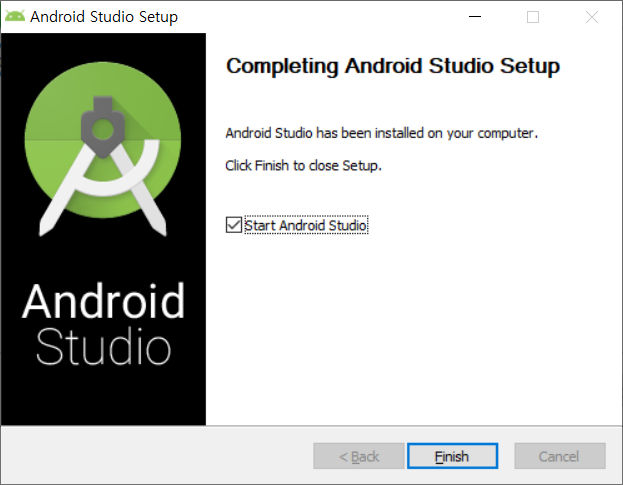
안드로이드 스튜디오 개발환경 설정
1. 안드로이드 스튜디오를 시작하면 기존 설정 정보를 읽을 것인지를 선택합니다. 지금은 "Do not import settings"를 선택해줍니다.
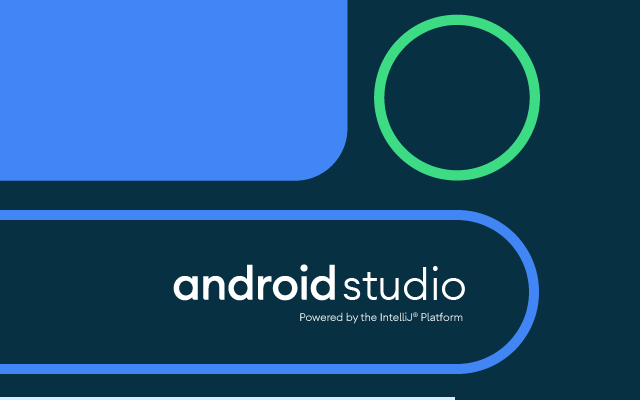
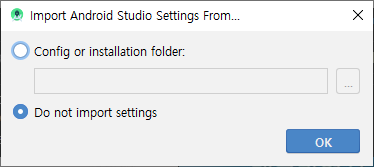
2. 앞의 단계에서 import를 하지 않았므로, 개발 환경 설정을 위한 마법사가 시작됩니다. "Next"를 눌러 다음 단계로 넘어갑니다.
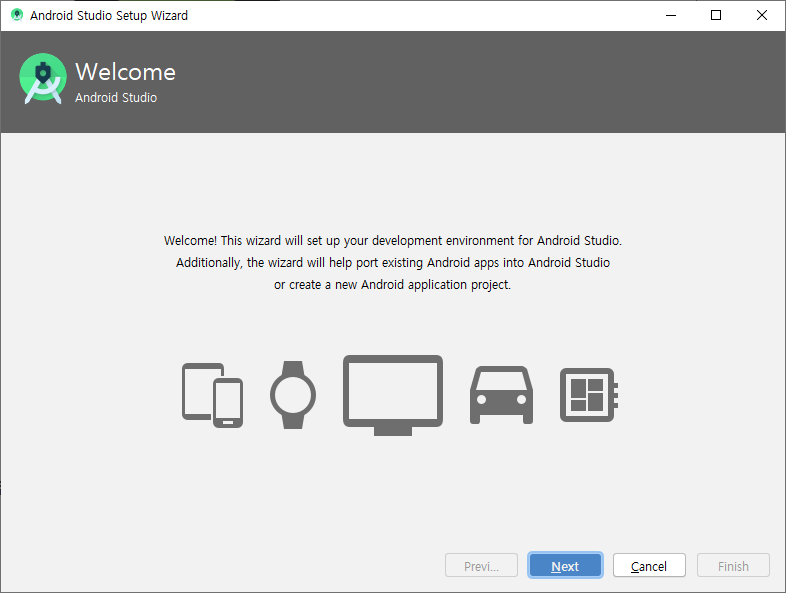
3. 안드로이드 스튜디오에서 추천하는 표준(Standard) 방식으로 설정할 것인지 아니면 개발자 맞춤(Custom)으로 설정할 것인지 선택하는 단계입니다. 지금은 "Standard"로 진행합니다.
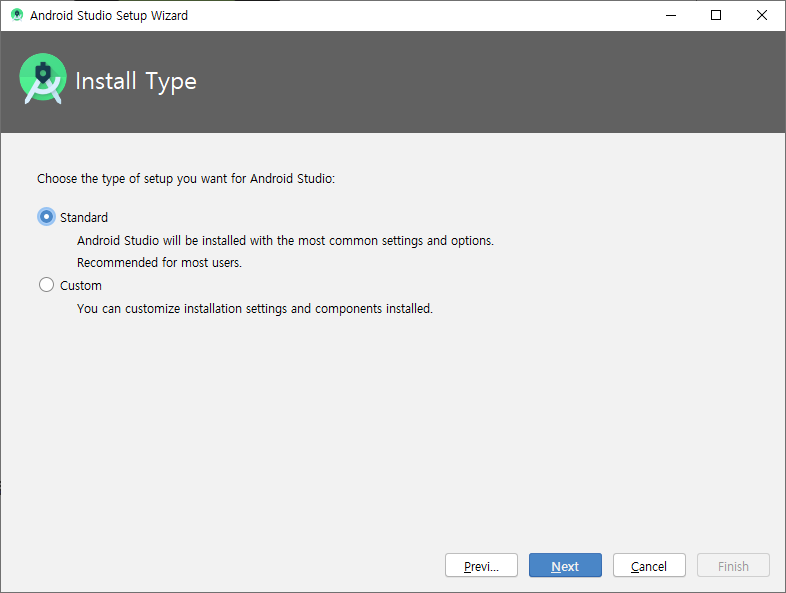
4. 안드로이드 스튜디오 테마를 결정해줍니다. 저는 "Darcula"를 추천합니다.
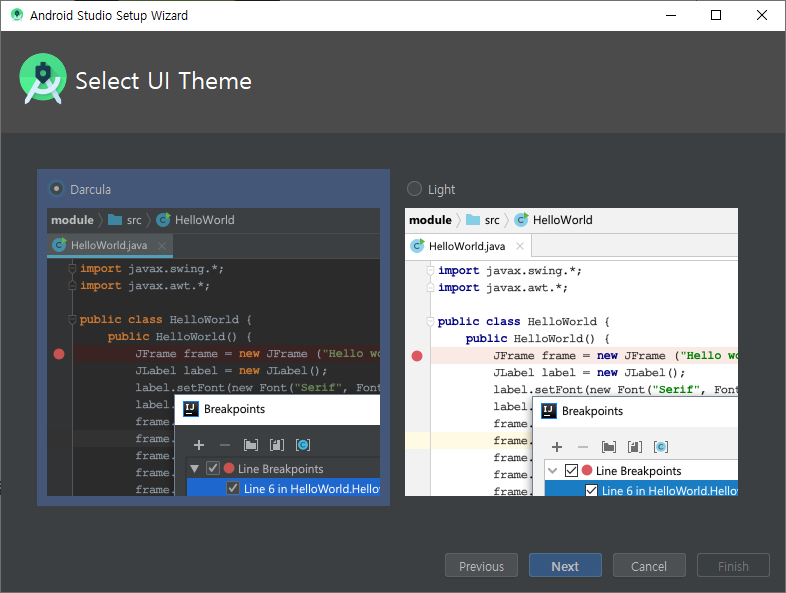
5. 앞선 단계에서 자신이 무엇을 선택하였는지 확인해줍니다. 그다음 "Finish"를 선택하여 설치를 진행합니다.

6. 구성 요소 설치를 진행합니다. 설치가 완료되면 "Finish"를 눌러 설치를 완료합니다.
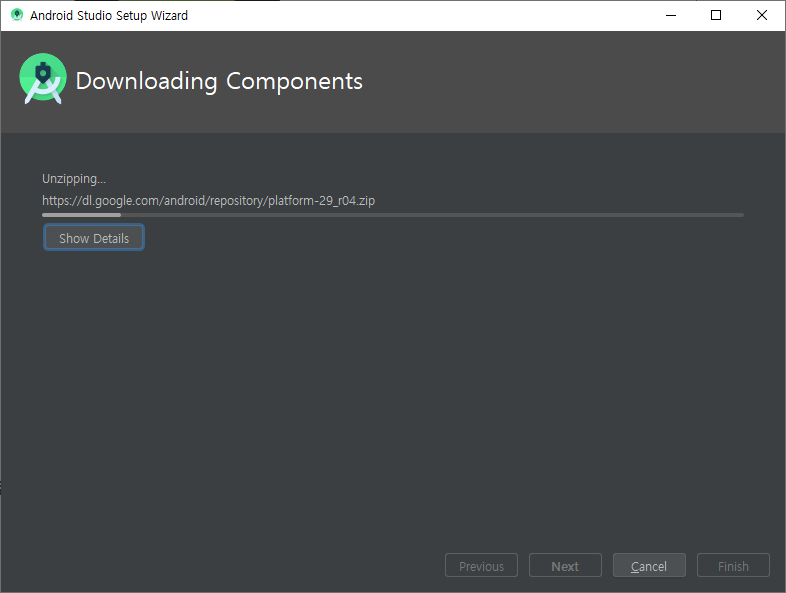
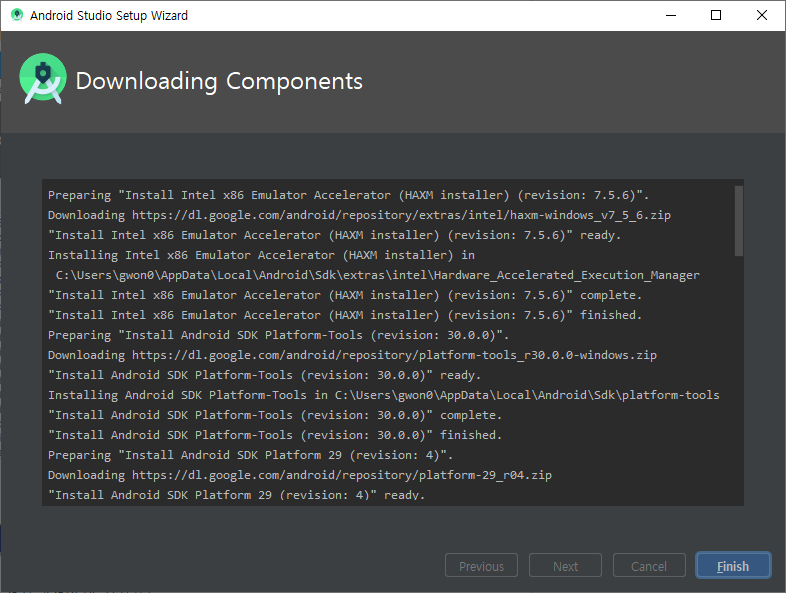
7. 안드로이드 스튜디오 개발 준비가 완료되었습니다.
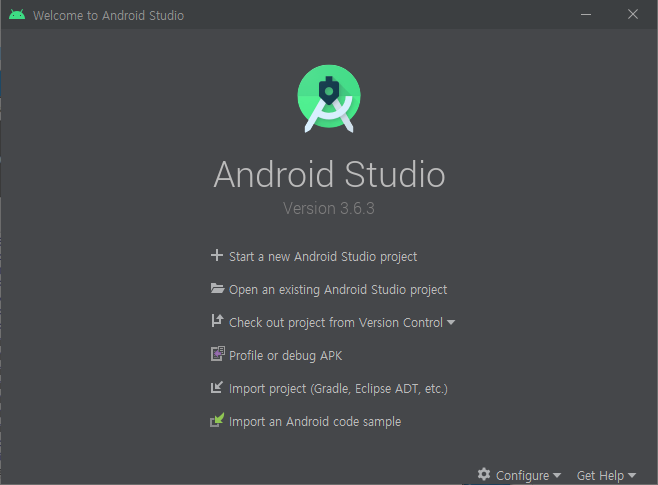
'전공 > 개발환경' 카테고리의 다른 글
| [Flutter] Flutter 개발환경 구축하기 (Window & VS Code) (1) | 2020.05.05 |
|---|---|
| [Flutter] Flutter 개발환경 구축하기 (Window & android studio) (0) | 2020.05.05 |
| [VSCode] VSCode 설치 (0) | 2020.05.03 |



